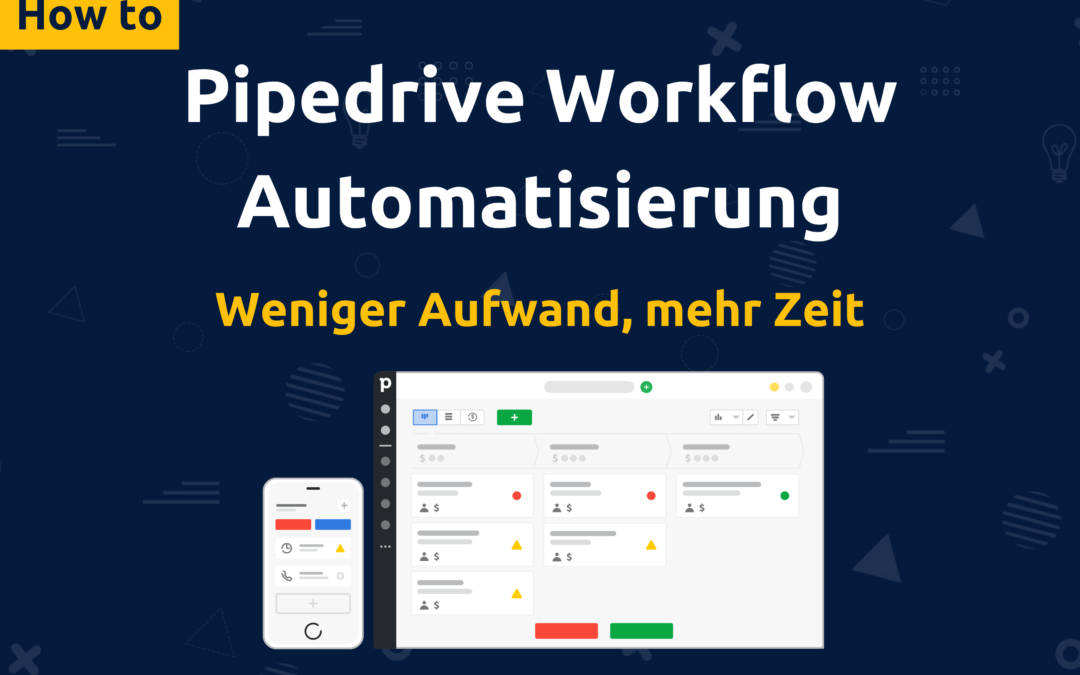Inhaltsverzeichnis - Klicken Sie, um direkt nachzulesen
Erfahre, mit welchen Pipedrive Workflow Automatisierungen du dir Zeit sparst, den Stress im Alltag nimmst und dabei auch noch deine Prozesskosten im Vertrieb senkst.
Das Ergebnis: deine Mitarbeiter und du müssen weniger administrative Tätigkeiten bewerkstelligen.
Lass uns mal nachschauen, welche Aufgaben es gibt, die wir automatisieren können.
Normalerweise sieht der Vertriebsalltag ungefähr so aus… du kommst ins Büro, machst deinen Rechner an und holst dir einen Kaffee. Du loggst dich bei Pipedrive ein und wechselst zu deinen Todo’s die für heute anstehen…
und nun gibt es eine Aufgabenliste die über den Tag verteilt, ungefähr so aussiehst:
- Erstellen von Kalendereinträgen
- Schreiben von E-Mails
- Erstellen und versenden von Angeboten
- ganz viel telefonieren
- Notieren von Inhalten der Telefonate
- und so weiter und so fort
Jetzt klickst du auf die erste Aktivität, bearbeitest diese und planst eine neue. Dann schreibst du eine E-Mail von Hand und klickst auf deine Deals und prüfst dort den Status…
Aber: was wäre wenn wir dir in einem Beispiel zeigen, wie du dir das Leben leichter machst? Weniger klicken. Mehr produktiv sein, bessere Ergebnisse und zufriedener im Job.
Keine Lust weiter zu lesen, denn persönliche Beratung ist dir lieber?
Dann klicke einfach auf den grünen Button und dein Telefon beginnt unsere Nummer zu wählen.
Beispiel für eine Pipedrive Workflow Automatisierung
Du hast viele Möglichkeiten, deinen Vertrieb automatischer zu machen. Pipedrive bietet dir eine Reihe von Workflows, die dir dabei helfen.
So konnten wir bei einem unserer Kunden, ca. 149,5 Stunden im Jahr einsparen. Hier geht es zum kurzen Video der Success Story.

Für die Automatisierung durch die Pipedrive Workflows stehen dir diese 7 verschiedenen Möglichkeiten zur Verfügung:
- Aktivität erstellen
- E-Mail senden
- Deal hinzufügen
- Deal in Phase verschieben
- Slack-Nachricht senden
- An Microsoft Teams senden
- In Trello erstellen
- Produkt zum Deal hinzufügen
Hinweis: Die Pipedrive Workflow Automatisierung steht dir ab dem Advanced Plan zur Verfügung. Dabei hast du 30 Workflows bei Advanced, 60 ab Professional und 100 bei Enterprise.
Kombiniere Workflows für mehr Power für deinen Vertrieb
Damit du jedoch das Beste aus deinem Vertrieb und somit deinem Arbeitsalltag herausholen kannst, kombinierst du ganz einfach die Workflows zu einem.
Pipedrive kann bei einer eintreffenden Anfrage einen Deal erstellen, eine Aktivität eintragen, eine E-Mail versenden und eine Info an Microsoft Teams bzw. Slack senden, damit deine Vertriebsmitarbeiter jedes Mal auf dem neuesten Stand sind.
Du kannst also mit den Kombinationen der Pipedrive Workflow Automatisierungen deine Arbeitsschritte und die deines Teams erheblich reduzieren. Weißt du schon, worin du diese gewonnene Zeit investieren wirst?
Pipedrive Workflow Automatisierungen kombinieren und manuelle Aufwände reduzieren

Du hast einen Vertriebsprozess. Vermutlich ist dieser auch in etwa so in Pipedrive als Pipeline dargestellt. Nutze deine definierten Phasen dazu, deinen Prozess zu automatisieren und zu optimieren. Falls du noch keinen haben solltest, erhältst du in diesem Beitrag Hilfe.
Deine erste Phase wird vermutlich neue Anfrage, Anfrage oder einfach nur Lead-In heißen, in der du alle neue Anfragen bzw. Verkaufschancen hinzufügst.
Die zweite wäre dann der Erstkontakt oder Kontakt aufgenommen, Qualifizieren und so weiter.
Was wir vorhaben ist Folgendes:
Wir erwecken jetzt deinen Chatbot zum Leben, der deine Besucher auf deiner Internetseite anspricht, sie qualifiziert und unaufgefordert für dich in deine Pipeline in Pipedrive hinzufügt.
Das heißt, jedes Mal, wenn dein Chatbot eine neue Anfrage über deine Internetseite erhält, fügt er diesen Deal automatisch in die Phase 1 (Lead-In/Anfrage) hinzu, erstellt zeitgleich deine erste Aktivität mit einer Wiedervorlage von beispielsweise einem Tag, die dich daran erinnert, diesen Interessenten nachzufassen und es wird direkt eine E-Mail versendet.
Damit deine Leads automatisch in deine Pipeline hinzugefügt werden, wirst du entweder Zapier (SaaS zur Automatisierung von Prozessen zwischen zwei SaaS-Tools) oder den Chatbot von Pipedrive verwenden.
Für dieses Vorhaben reicht es aus, dass du für deine Pipedrive Workflow Automatisierung nur die Möglichkeiten verwendest, die dir Pipedrive bietet.
Schritt für Schritt zu deinem automatisierten Vertriebsprozess
Wir erwecken für deine Pipedrive Workflow Automatisierung zunächst einen Chatbot ins Leben, der für dich ganz ungeniert, jedoch mit guter Manier, deine Webseiten Besucher “anspricht”.
Bitte beachte: Damit du den Chatbot dafür nutzen kannst, Leads auf deiner Webseite in Interessenten umzuwandeln, benötigst du den Leadbooster-Add-On für monatlich ab 32,50 €.
1. Einrichten deines Chatbots, damit du deine Webseiten-Besucher qualifizieren kannst
Der Pipedrive Chatbot ist ein unerschöpflicher Mitarbeiter, der dir seine ganze Hilfe anbietet, ohne was dafür zu wollen. Nachdem du ihn auf deiner Internetseite platziert hast, macht er sich freundlich und mit sehr guter Manier auf sich aufmerksam und bietet deinen Webseiten-Besuchern seine Hilfe an.
Dein Chatbot kann dabei Meetings vereinbaren, deine Webseiten-Besucher durch deine Internetseite führen, damit sie genau das finden, wonach sie suchen, Leads qualifizieren und auch in deine Pipeline führen.
Also ein Mitarbeiter, der dich fast nichts kostet, jedoch freiwillig 24/7 arbeitet und Leads qualifiziert.

Damit dir das nicht passiert und sich deine Interessenten positiv an den Kontakt mit dir erinnern, werden wir dir helfen, deinen Chatbot aufsetzen.
1.1. Nachdem du dich also in Pipedrive angemeldet hast, drückst du auf die 1 deiner Tastatur oder klickst mit der Maus auf das unten im Bild mit dem roten Pfeil markierten Symbol, damit du in den Leadbooster-Bereich gelangst.
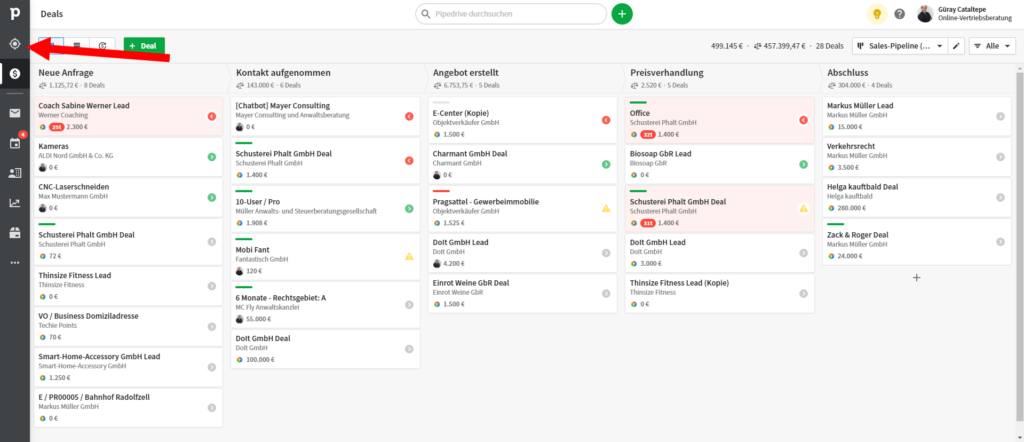
1.2. Hinweis: Du benötigst das Leadbooster Add-On. Solltest du das Add-On nicht besitzen, kannst du den 14-tägigen Test aktivieren, damit du herausfinden kannst, ob der Leadbooster dir wirklich etwas bringt.
In diesem Zusatzpaket erhältst du außerdem Webformulare, die du auf deine Webseite einbetten kannst, um beispielsweise Kontaktformulare für Angebotsanfragen auf Landingpages zu erstellen, damit sich deine Interessenten mit dir in Verbindung setzen können und sogar den Live-Chat, damit du oder dein Mitarbeiter direkt mit dem Webbesucher sprechen könnt, während er auf deiner Webseite ist und Prospektor, einer Datenbank mit über 400 Millionen Kontakten und 10 Millionen potenziellen Unternehmen, die du zu Kunden machen kannst.
1.3. Klick hier nun auf Chatbot, damit du ihn im nächsten Schritt individualisieren kannst.
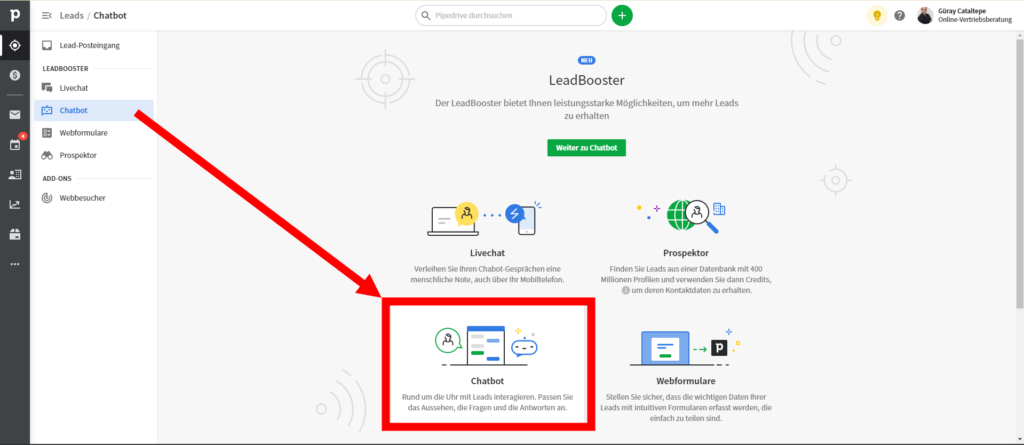
1.3. Wähle ein “Neues Playbook” aus, um das Erscheinungsbild deines Chatbots an deine Unternehmensfarben anzupassen, ein Profil und eine Vorlage auszuwählen.
Vergib dem Profil einen freundlichen Namen, damit dein Chatbot eine charmante Persönlichkeit bekommt. In unserem Beispiel nennen wir ihn “Robi, dein Vertriebsbot”:-)
Starte dann mit einer Vorlage, die du inhaltlich anpassen kannst.
Vorlagen, die du wählen kannst:
- Mehr Leads gewinnen
- Mehr Meetings buchen
- Leads qualifizieren
- Chatte mit deinen Leads (Live-Chat)
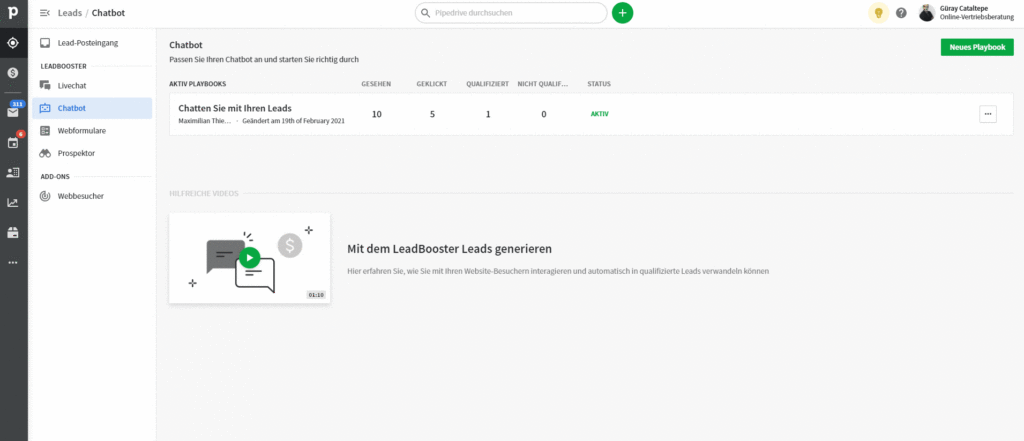
1.4. Passe die Fragen und den Kontext an deine speziellen Anforderungen an. Definiere, welche Informationen du von deinen Leads erhalten möchtest, wie beispielsweise den Namen, die Telefonnummer und die E-Mail-Adresse, um ihn im Nachgang kontaktieren zu können.
Tipp: Vergiss nicht, die Sprache deiner Zielgruppe zu verwenden, um so auch auf gleicher Höhe mit ihr zu sein.
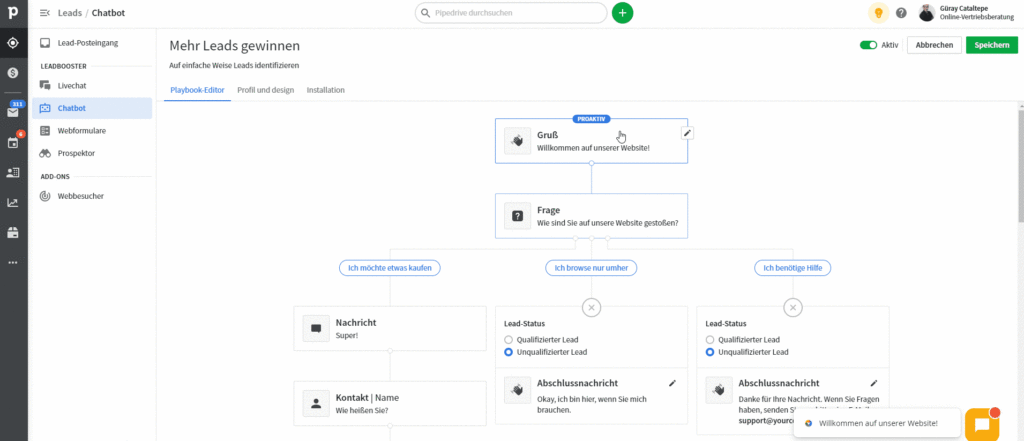
Tipp: Im Gruß, der gleichzeitig proaktiv ist, kannst du einstellen, wann dieser erscheinen soll, nachdem ein neue Webbesucher auf deiner Seite. Hier kannst du beispielsweise auf spezielle Angebote, Rabattaktionen, Events oder downloadbare Guides bzw. E-Books aufmerksam machen.
In unserem Fall soll die proaktive Nachricht nach 5 Sekunden erscheinen.
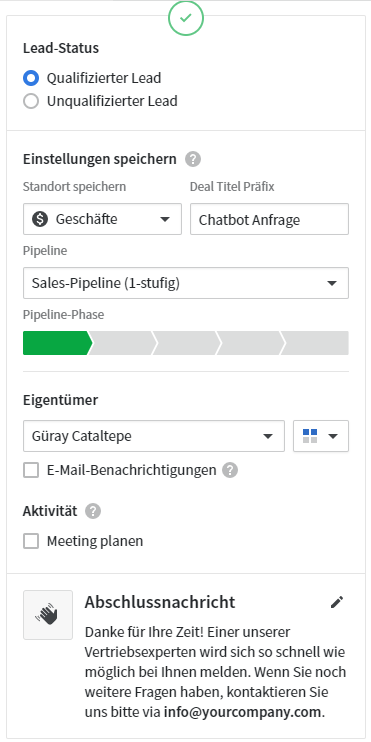
Lege fest, welche Leads qualifiziert und welche unqualifiziert sind und füge so ganz automatisch warme Leads entweder in deine ausgewählte Pipeline oder in den separaten Lead-Posteingang, wo du sie noch einmal nachfassen kannst, bevor sie zu aktiven Verkaufschancen werden.
Du kannst selbstverständlich auch den Titel des Deals ändern, der durch den Chatbot automatisch in deine Verkaufspipeline hinzugefügt wird.
Definiere den Eigentümer und erhalte bei neuen Anfragen bzw. neuen Leads eine E-Mail-Benachrichtigung, damit du dich jederzeit auf dem aktuellen Stand halten kannst und weißt, wie es um deine Pipeline steht.
Zeig deinen Interessenten außerdem, welche freien Termine in deinem Kalender für sie verfügbar sind, damit sie direkt ein Meeting mit dir vereinbaren können und vereinfache für sie so sich mit dir in Verbindung setzen zu können.
1.5. Nun aktivieren wir deinen Chatbot und betten ihn auf deiner Internetseite ein.
Dazu klickst du auf Installation in deinem Chatbot-Menü und wählst einer der Installationsoptionen aus, die angezeigt werden.
Wenn du Schwierigkeiten hast, dann frag am besten deinen Webseiten-Profi. Der sollte das in kürzester Zeit, ohne viel Aufwand, hinbekommen.
Hinweis: Funktioniert an sich genauso, wie das Einbinden von Google Analytics.
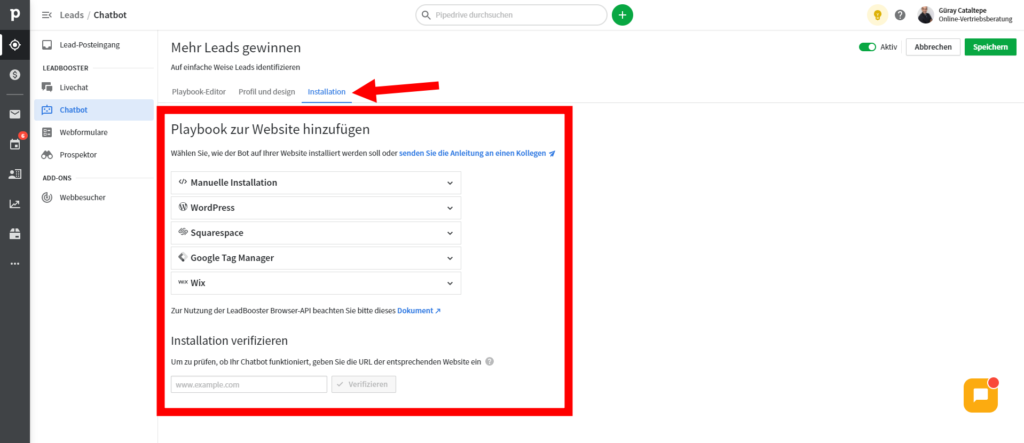
Vergiss im letzten Schritt bitte nicht, deine ganze Arbeit zu speichern. Dazu klickst du rechts oben auf den grünen Speichern Button unter deinem Profil-Menü und achtest darauf, dass der Regler links daneben Namens Aktiv auf Grün gestellt ist (aktiviert).
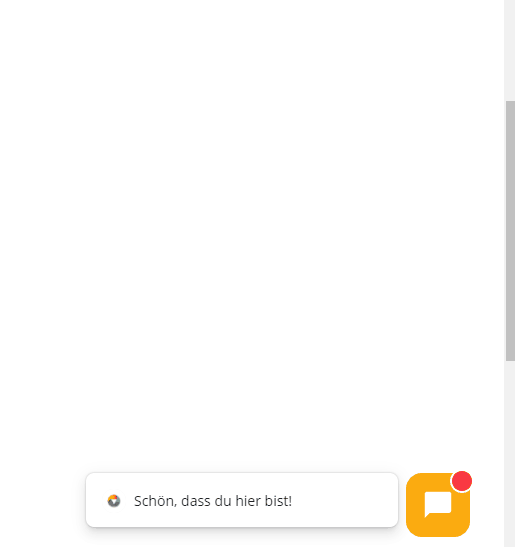
Herzlichen Glückwunsch. Du hast deinen 24/7 motivierten Mitarbeiter zum Leben erweckt und auf deine Internetseite eingebunden.
Wenn du möchtest, kannst du ihn zunächst einmal testen, indem du auf deiner Webseite mit ihm chattest und nach Möglichkeit einen Deal (Verkaufschance) erstellen lässt.
Welche Vorteile erhältst du mit einem Chatbot?
Eine Studie von Userlike zeigt, dass von 415 befragten, 80 % bereits einen Chatbot genutzt haben.
Außerdem schätzen 68 % der Befragten, dass Chatbots schnelle Antworten liefern.
Du kannst mit einem Chatbot auch deine Servicekosten um bis zu 30 % reduzieren.
Erinnerst du dich noch an die proaktive Nachricht, die nach einer bestimmten Zeit neben dem Chat-Symbol angezeigt wird? Damit kannst du die Kundeninteraktion erhöhen, indem du ihnen spezielle Angebote oder Neuigkeiten präsentierst, die für deine Webseiten-Besucher interessant sein können.
Ergänze den Live-Chat, damit ein freier Mitarbeiter in Echtzeit das Gespräch übernehmen und sich mit dem Interessenten in Verbindung setzen kann.
Übernehme die Konversation des Chatbots mit Pipedrive’s Live-Chat Funktion
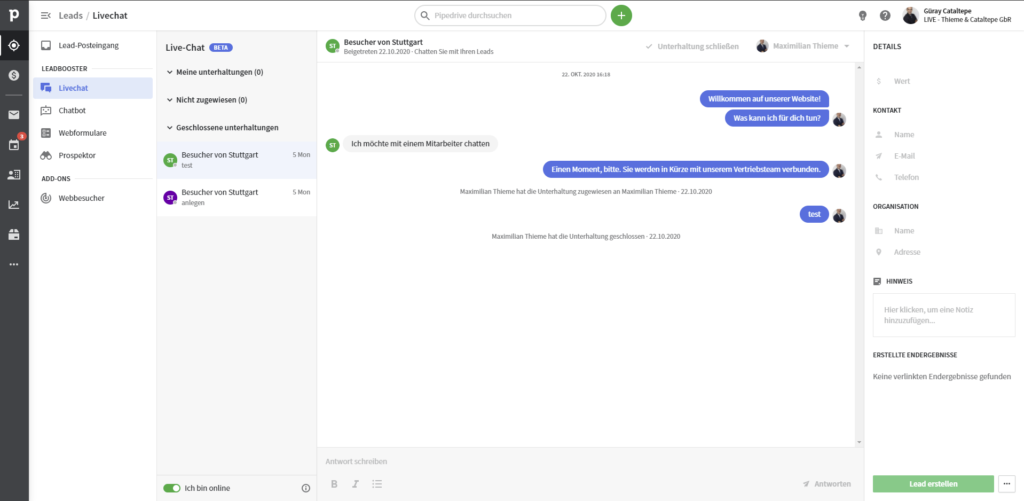
Übernehme das Gespräch live und ergänze die Lead bzw. Deal-Informationen auf der linken Seite und erstelle so eine Buyer Persona für diesen Interessenten. Mit der Live-Chat-Funktion vereinfachst du die Kundenkommunikation und erhöhst die Zufriedenheit maßgeblich.
Mit Pipedrive Workflow Automatisierung administrative Aufwände reduzieren
Jetzt, nachdem wir deinen Bot zum Leben erweckt haben, machen wir uns an die Details. Dazu fangen wir mit der ersten Stufe in deinem Vertriebsprozess an.
Die Idee ist, dass du durch die Pipedrive Workflow Automatisierungen mehr Zeit erhältst, damit du dich um wichtigere Tätigkeiten kümmern kannst wie beispielsweise Angebote nachfassen, Preise verhandeln, usw.
Lass uns direkt mit der ersten Phase beginnen.
2. Teile deines Vertriebsprozesses automatisieren
Nachdem du deinem Chatbot gezeigt hast, was er zu tun hat, optimierst du jetzt deinen Vertriebsprozess, indem du mit der Pipedrive Workflow Automatisierung Teile deines Vertriebs automatisierst.
Die Idee ist folgende:
Jedes Mal, wenn dein Chatbot einen Deal in deiner Pipeline in der ersten Phase angelegt hat, soll automatisch eine Aktivität erstellt und eine Willkommens-E-Mail versendet werden.
So kommst du zu den Pipedrive Workflow Automatisierungen:
2.1. Klick auf der linken Navigationsleiste auf die drei Punkte und du wirst sehen, dass sich ein Menü aufklappt.
Anschließend wählst du die Workflow-Automatisierung aus und kommst direkt in das Menü, wo du deine Pipedrive Workflow Automatisierung umsetzen kannst.
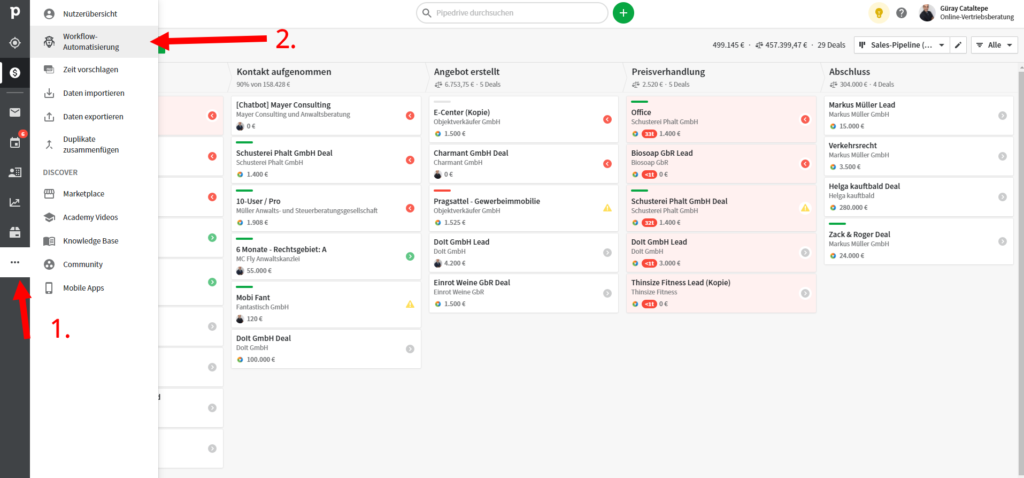
2.2. Du wirst jetzt im Menü der Pipedrive Workflow Automatisierung sein, wo du zwischen Vorlagen auswählen oder aber einen benutzerdefinierten Workflow erstellen kannst.
In unserem Fall wollen wir jedes Mal eine Aktivität hinzufügen, wenn ein Deal in die erste Phase hinzugefügt wurde. Das bedeutet, dass entweder manuell oder automatisch hinzugefügte Deals jedes Mal eine Aktivität erhalten.
Beispiel: Dein Chatbot oder du erstellt einen Deal in der ersten Phase. Pipedrive erstellt automatisch die dazugehörige Aktivität, die gleichzeitig dem Deal zugeordnet wird.
Lass uns die Workflows so unkompliziert wie möglich halten – na ja, so kompliziert sind sie eh nicht. Wähle eine bereits bestehende Vorlage.
Klick im Workflow Menü auf “E-Mail senden” und wähle rechter Seite die rot markierte Karte “Jedes Mal, wenn ein Deal hinzugefügt wird, erstellen Sie eine Aktivität und senden eine E-Mail“.

2.3. Es wird sich nach dem Klick auf die rot markierte Karte ein kleines Pop-up-Fenster oben in der Mitte deines Browsers öffnen. Dies erlaubt es dir, die Einstellungen vorzunehmen, die für deinen Workflow nötig sind.
Wähle die Art der Aktivität, in unserem Fall wollen wir einen Kalendereintrag für einen Anruf erstellen. So erinnert uns Pipedrive mit unserer 1-tägigen Wiedervorlage am nächsten Tag daran, was ansteht.
Anschließend vergeben wir einen Betreff für diese Aktivität: Für unser Beispiel soll diese “Erstkontakt herstellen” heißen.
Damit du auch noch zusätzlich eine E-Mail an den Interessenten versendest, nachdem der Deal hinzugefügt und seine Aktivität erstellt wurde, wählst du zuerst aus, wer die E-Mail bekommt. Du kannst nämlich nicht nur deinen Kontakten eine E-Mail zusenden, sondern dir selbst oder einem Mitarbeiter von dir.
Praktisch, wenn du benachrichtigt werden willst, wenn ein neuer Deal hinzugefügt wurde.
Wähle eine sympathische Vorlage aus oder erstelle eine neue. Wie du für deine Pipedrive Workflow Automatisierung E-Mail-Vorlagen erstellst, zeigen wir dir im nächsten Schritt.

3. E-Mail-Vorlage für deine Pipedrive Workflow Automatisierung erstellen
E-Mail Vorlagen, die du in Pipedrive erstellen kannst, kannst du nicht nur für die Pipedrive Workflow Automatisierung verwenden. Erstelle Vorlagen für Angebote, Unterlagen (Info-Material), Beenden von Geschäftsaktivität und viele mehr.
3.1. Klicke zunächst auf deinen E-Mail-Posteingang (E-Mail Synchronisation ist vorausgesetzt) und verfasse eine neue leere E-Mail. Bitte beachte, wir wollen nur eine Vorlage erstellen, weshalb wir keine Empfänger-E-Mail-Adresse benötigen.
Du kannst nach deinen speziellen Anforderungen eine Angebotsvorlage erstellen und entweder privat halten oder mit deinem Unternehmen teilen.
Du kannst beliebig viele Felder in den Text einfügen wie beispielsweise Platzhalter, um die Mail im Nachgang noch ein wenig anzupassen, den Vornamen und/oder Nachnamen oder sogar den vollständigen Namen, damit deine Willkommens-Mail/Angebots-Mail eine persönliche Note hat.
Sicher wollen deine Interessenten oft Info-Material von dir erhalten, bevor sie sich für einen Termin mit dir entscheiden. Du kannst E-Mail-Vorlagen selbstverständlich mit einem Anhang versehen, damit du nicht immer die Dokumente hochladen musst.
Ziemlich praktisch, wenn ein Interessent nach Unterlagen fragt und du sie ihm mit zwei Mausklicks zusenden kannst, während er noch am Telefon ist.
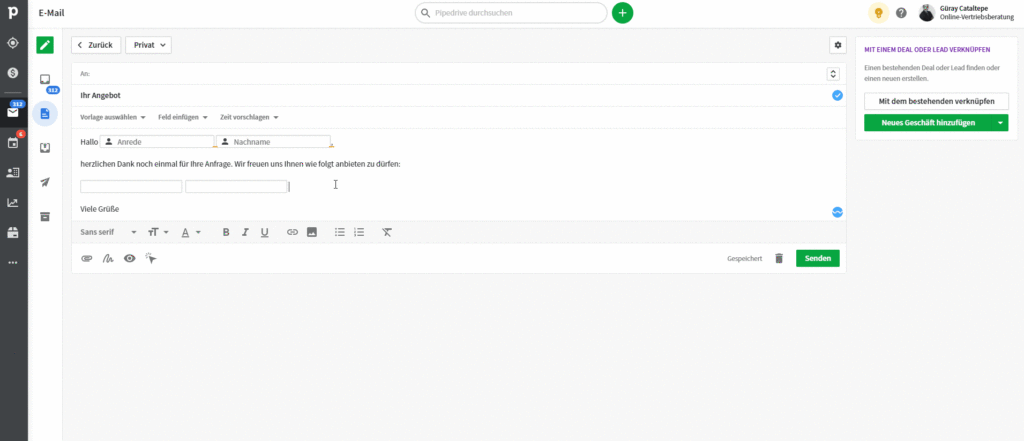
Lass uns jetzt einmal testen, ob die Pipedrive Workflow Automatisierung greift und die Aktivität erstellt und die E-Mail versendet wird, nachdem du einen Deal manuell eingegeben hast oder er erstellt wird (sobald dein Chatbot Leads von der Internetseite qualifiziert, wird er selbständig Deals in deine Pipeline hinzufügen und die ganzen Automationen werden selbsttätig greifen).
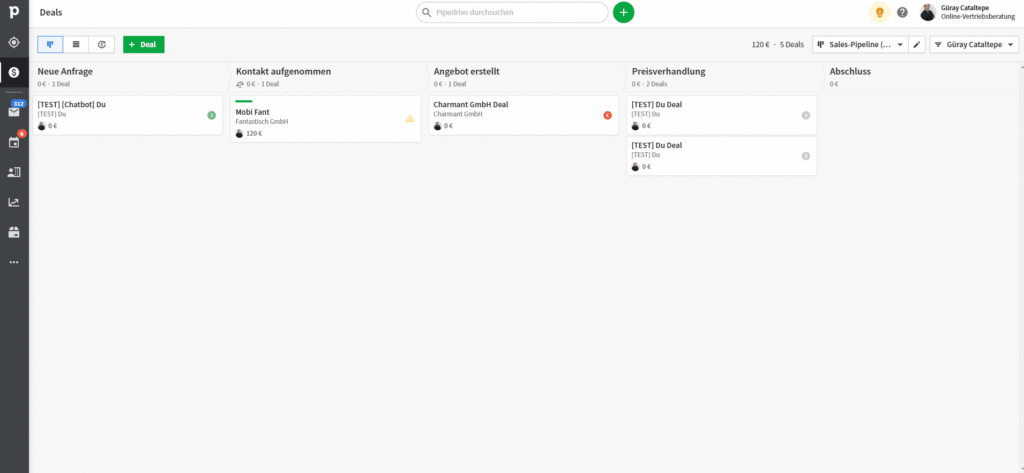
Super! Das hat gut funktioniert. Wie wäre es, wenn wir noch weitere Schritte automatisieren?
Eine Idee wäre da beispielsweise, eine neue Aktivität zu erstellen, wenn du einen Deal in die nächste Phase verschiebst. Oder noch besser: der Deal wird automatisch in die nächste Phase verschoben, sobald du eine Aktivität als erledigt markiert hast.
Weißt du was? Wir machen beides. Wir verschieben einen Deal aus der Phase 1 in die Phase 2, sobald die Aktivität: Erstkontakt herstellen als erledigt markiert wurde. Sobald er dann in Phase 2 ist, wird automatisch eine neue Aktivität erstellt.
Verschiebe Deals automatisch in die nächste Phase
Ok, du hast recht. Wir wollen nicht übertreiben. Natürlich ist es nicht so, aber zumindest wirst du dir einen Haufen an manueller Arbeit reduzieren. Das ist doch schon mal fast wie nicht arbeiten, oder? 🙂
Die nächste Idee ist, den Workflow so zu optimieren, dass der Deal automatisch in die nächste Phase verschoben und eine neue Aktivität erstellt wird, sobald du die Aktivität Erstkontakt herstellen in Phase 1 (in unserem Pipeline-Beispiel Phase “Neue Anfrage”) als erledigt markiert hast.
Dazu navigierst du wieder in die Pipedrive Workflow Automatisierung, wo du einen weiteren Workflow mit dem vorhandenen kombinierst.
Spare dir erneut Arbeitsschritte, indem du aus den vorgefertigten Vorlagen wählst.
Wähle, wie im Video unten zu sehen den Reiter Deal in Phase verschieben und dann die Karte “Jedes Mal, wenn eine Aktivität als erledigt markiert ist, verschieben Sie den Deal zu einer neuen Phase und erstellen eine neue Aktivität“.
Wir testen dann auch gleich im Video unten, ob der Workflow funktioniert.
Spoiler-Alarm: Es hat alles wunderbar funktioniert.
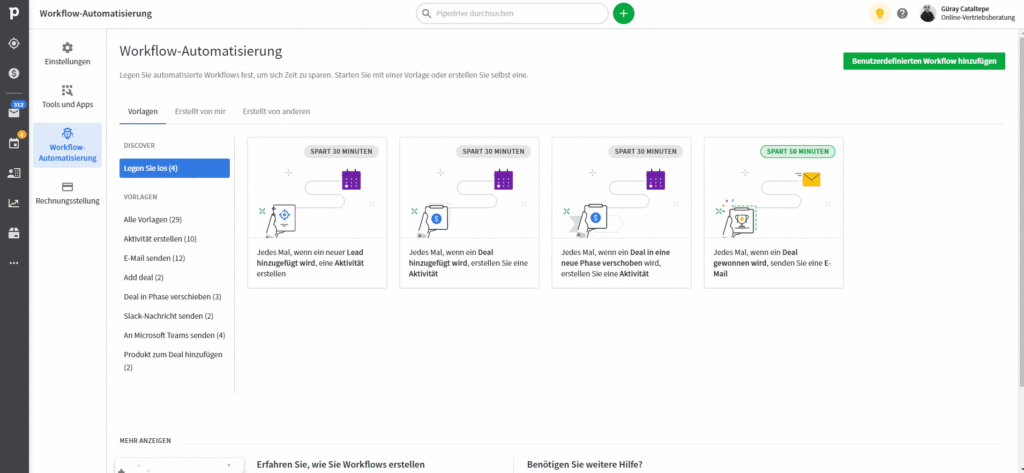
Nun hast du einen Chatbot erstellt, der deine Webseitenbesucher für dich anspricht und qualifiziert. Er übergibt qualifizierte Leads außerdem in deine Pipeline, wo in der ersten Phase die erste Aktivität automatisch erstellt und eine E-Mail an die Mailadresse des Leads zugesandt wird.
Weiterhin hast du deinen Vertriebsprozess so optimiert, dass jedes Mal, wenn du die Aktivität der Deals in Phase 1 als erledigt markierst, die Deals automatisch in die nächste Phase befördert werden und gleichzeitig die nächste Aktivität für diese Phase erstellt wird.
Du hast einige Schritte so komprimiert, dass sie mit nur einem Klick bewerkstelligt werden.
Deine Pipedrive Workflow Automatisierung im Überblick:
- Chatbot erstellt, der dir die Webseitenbesucher qualifiziert und sie automatisch als Deal in deine Pipeline hinzufügt.
- Die erste Aktivität “Erstkontakt herstellen” wird ebenfalls automatisch erstellt und eine E-Mail wird an den Kontakt versendet.
- Deal wird in die nächste Phase verschoben, sobald die Aktivität “Erstkontakt herstellen” als erledigt markiert wurde und eine neue Aktivität wird erstellt.
Wie genau sparst du jetzt Zeit mit den Pipedrive Workflow Automatisierungen?
Sicherlich hast du die Macht hinter der Pipedrive Workflow Automatisierung erkannt. Aber wie genau sparst du jetzt hier Zeit?
Die Berechnung ist im Grunde ganz einfach: je 30 bis 50 Verkaufschancen, die du manuell anlegen würdest, mit dem dazugehörigen Kalendereintrag und einer E-Mail, die du zunächst verfassen musst, ehe du sie sendest und dem Verschieben des Deals, nachdem du Aktivitäten als erledigt markiert hast, sparst du, je nach Umfang und Häufigkeit deiner Leadgenerierung, einiges an Zeit.
Die Zeit, die du durch einen Workflow einsparst, steht rechts oben auf der Vorlagen-Karte.
So haben wir durch standardisierte Angebotsvorlagen bei einem unserer Kunden insgesamt ca. 149,5 Stunden Zeit frei gemacht, die er in das Nachfassen dieser Angebote investieren kann und ja – es tun wird. 🙂
Fazit
Du hast die ersten zwei Phasen deines Vertriebsprozesses automatisiert. Jetzt kannst du mit den weiteren Stufen weitermachen und sie für die Automatisierung optimieren.
Nutze verschiedene Kombinationen, um nicht nur Deals hinzuzufügen und zu verschieben, sowie Aktivitäten zu erstellen, sondern auch, um Deal-, Organisations- und Kontaktinformationen zu aktualisieren wie beispielsweise das Hinzufügen von Labels oder Ansprechpartnern usw.
Gehe gemeinsam mit deinem Vertriebs- und/oder Marketingteam eure Arbeitsprozesse durch, damit ihr euch einen Überblick über eure Arbeitstätigkeiten verschafft. Durch diesen Weg erschafft ihr euch eine Vorlage, die ihr dann zur Umsetzung eurer Automatisierung nutzen könnt. Brainstorming ist hier das Zauberwort.
Wenn du weitere Fragen zu Pipedrive Workflow Automatisierung hast, dann kannst du dich hierüber mit uns in Verbindung setzten und uns deine Fragen stellen.